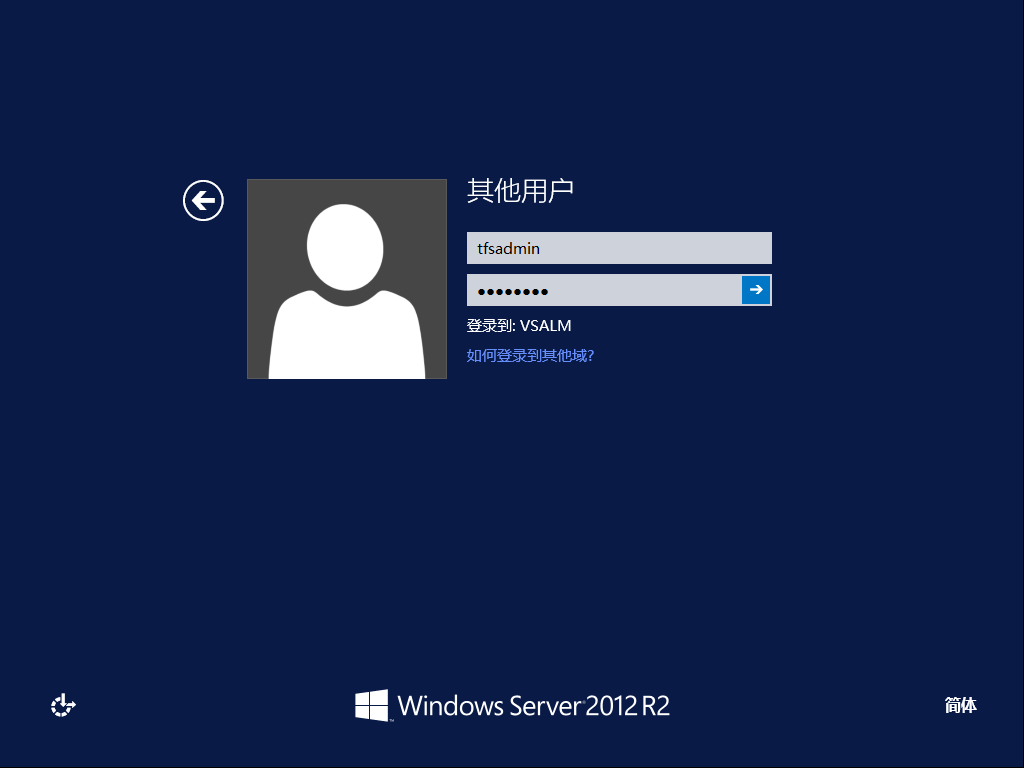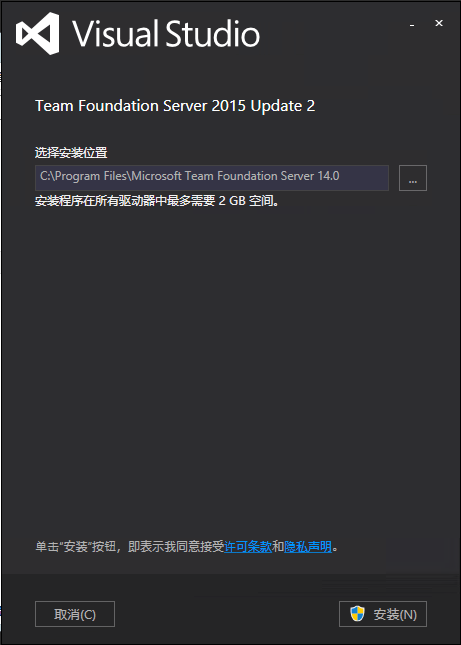小型(单机)部署安装说明¶
在这份文档中,我们将完成小型(单机)模式的TFS安装和配置过程。
TFS 配置过程¶
在 TFS配置中心 中选择 完整服务器 并点击 启动向导
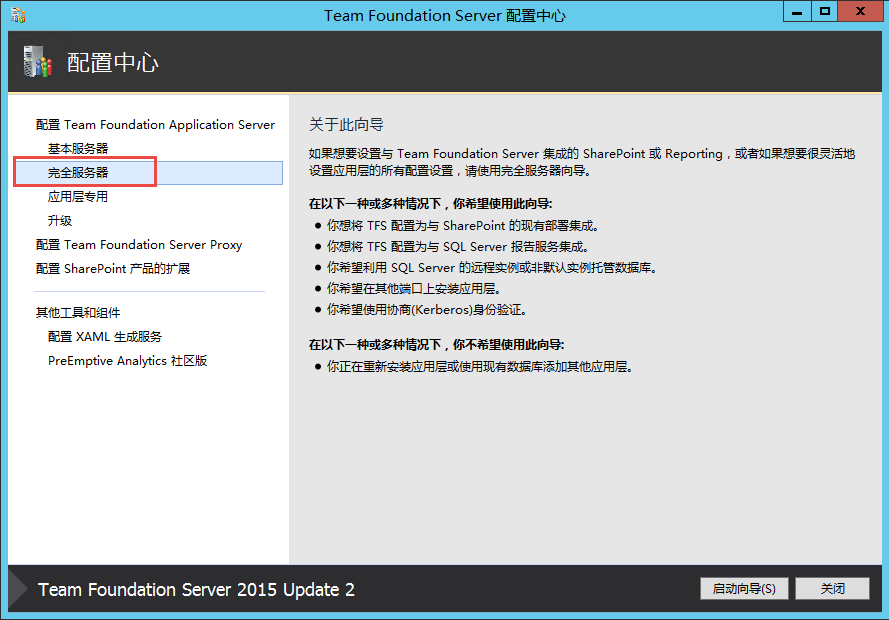
在 完全服务器配置向导 中点击 下一步
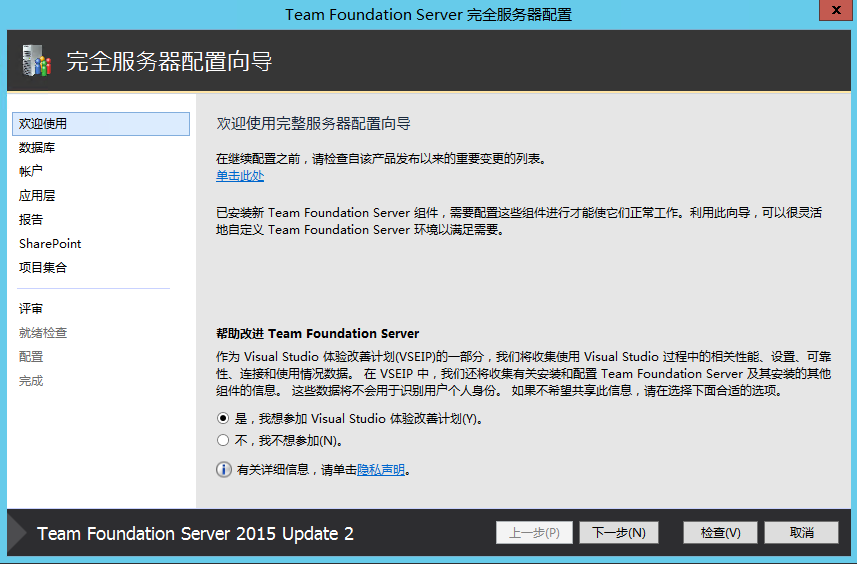
在 数据库 页面中,确保 SQL Server实例正确,点击 测试,确保测试成功,点击 下一步
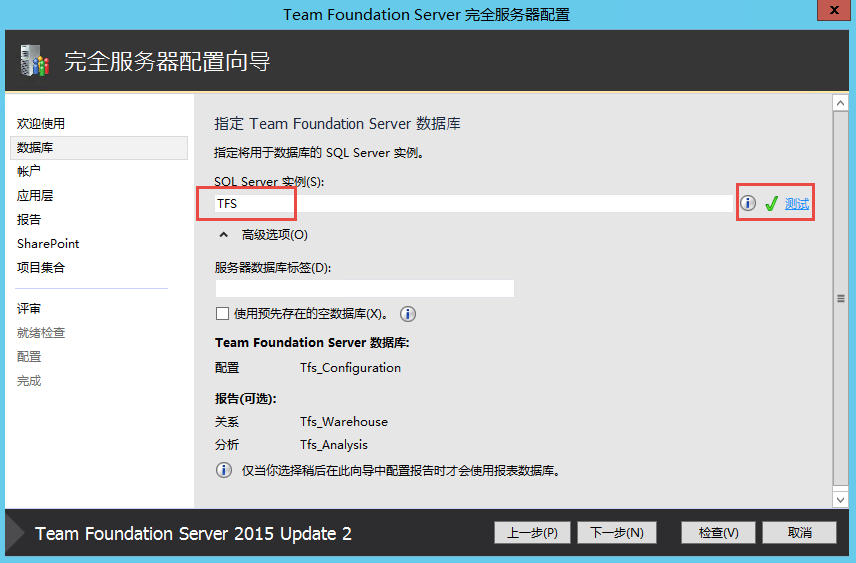
在 账户 页面中,输入 TFS服务账户 TfsService,点击 测试,确保测试成功,点击 下一步
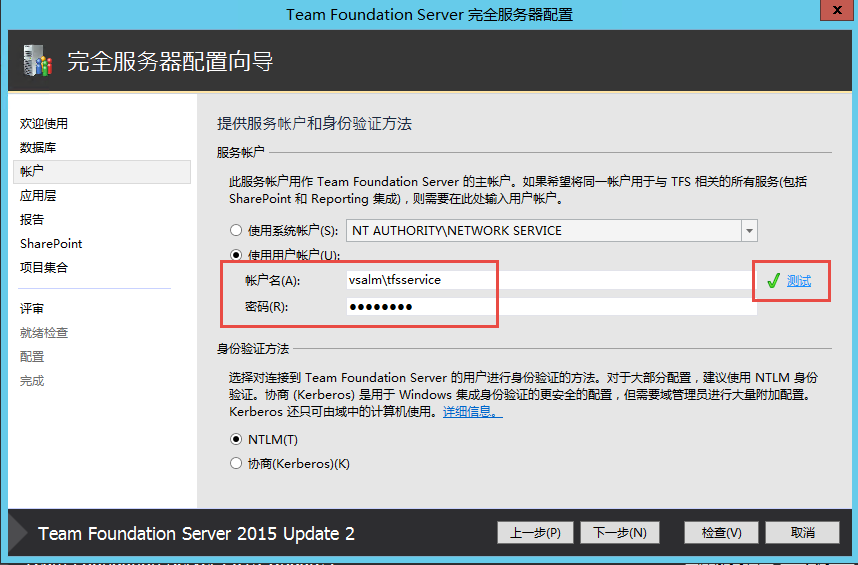
在 应用层 页面中,点击 下一步
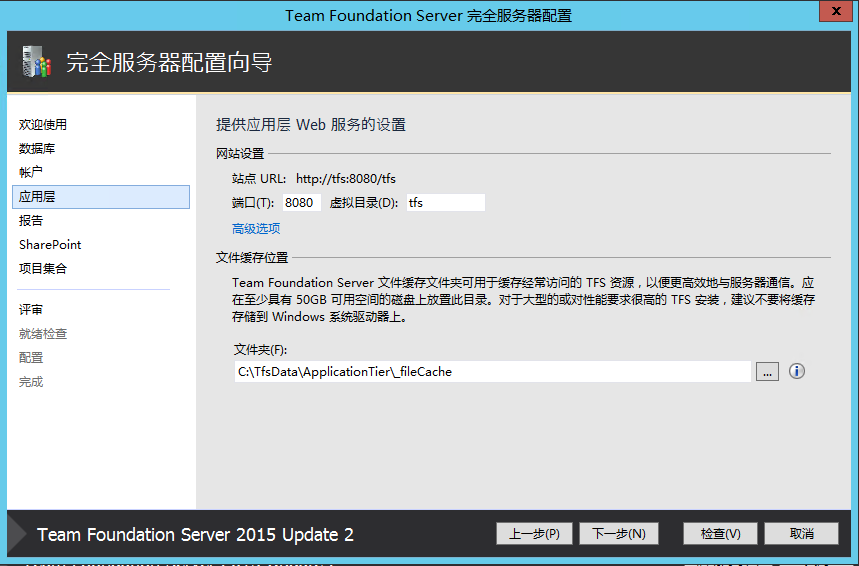
在 报告 页面中,选中 配置用于Team Foundation Server的报告,点击 下一步
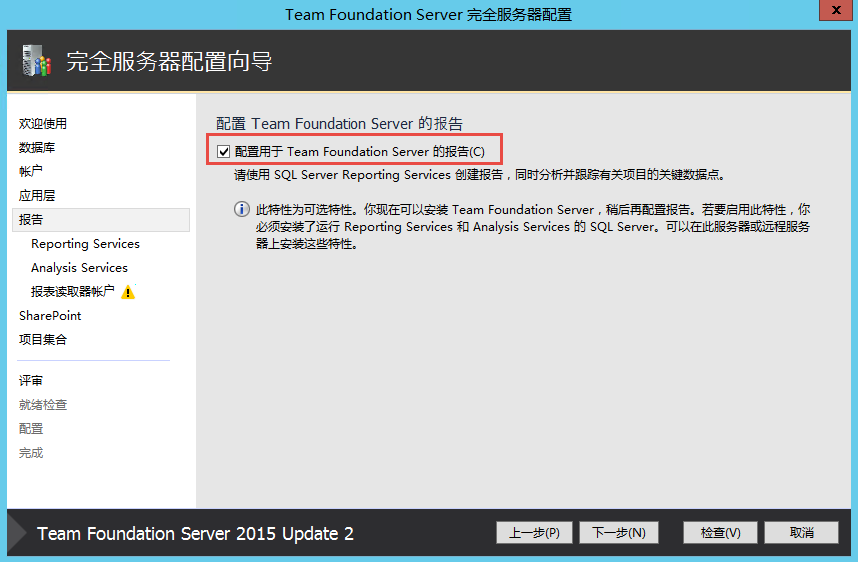
在 报告|Reporting Services 页面中,点击 填充URL,确保服务器URL正确,点击 下一步
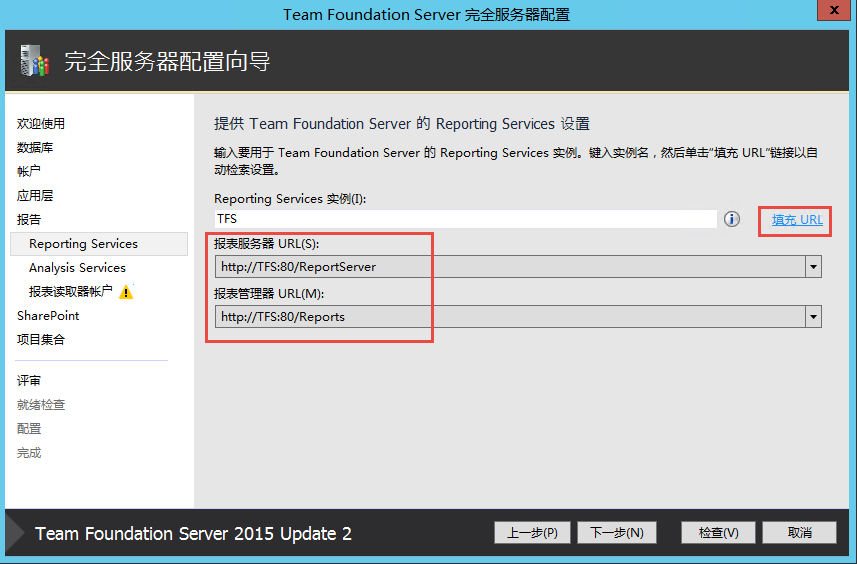
在 报告|Analysis Services 页面中,确保实例名称正确,点击 测试 成功,点击 下一步
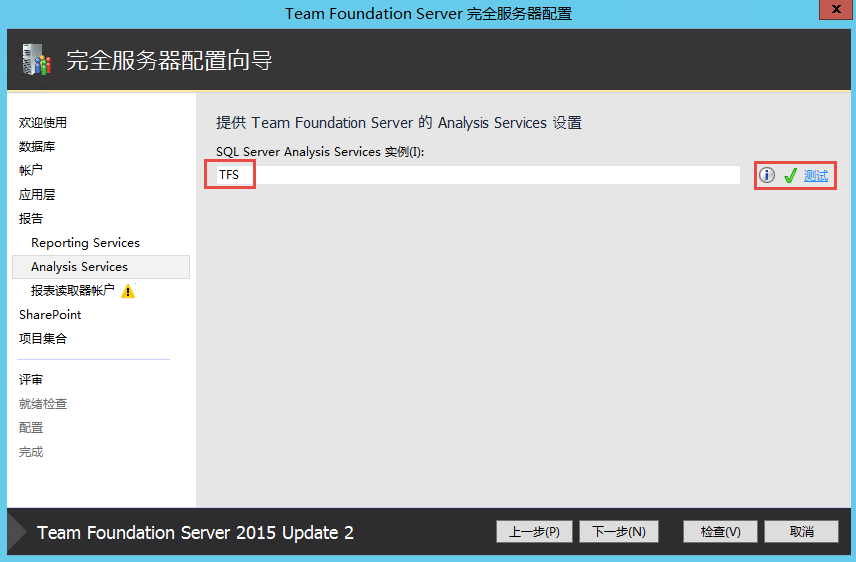
在 报告|报表读取账户 中,输入tfsreport账户,点击 测试 成功,点击 下一步
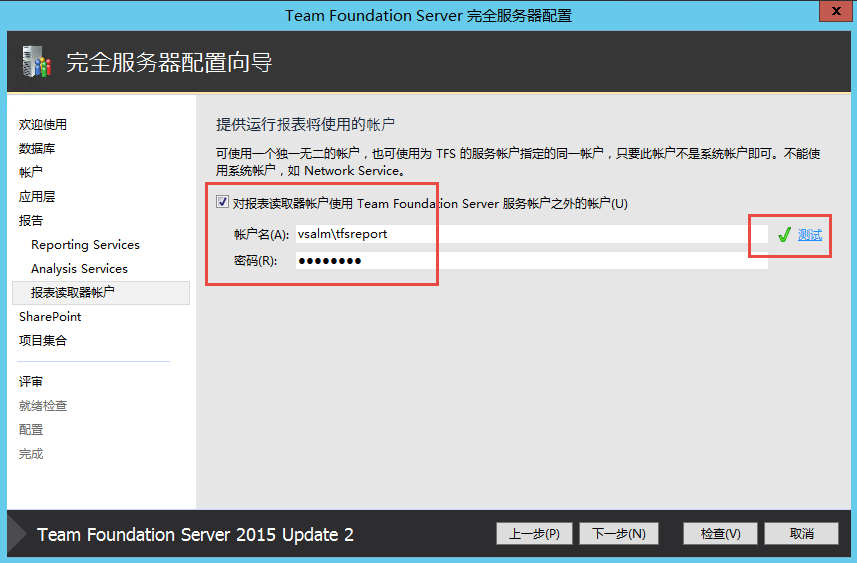
在 SharePoint 页面中,不要选中 启用与SharePoint的集成 ,点击 下一步
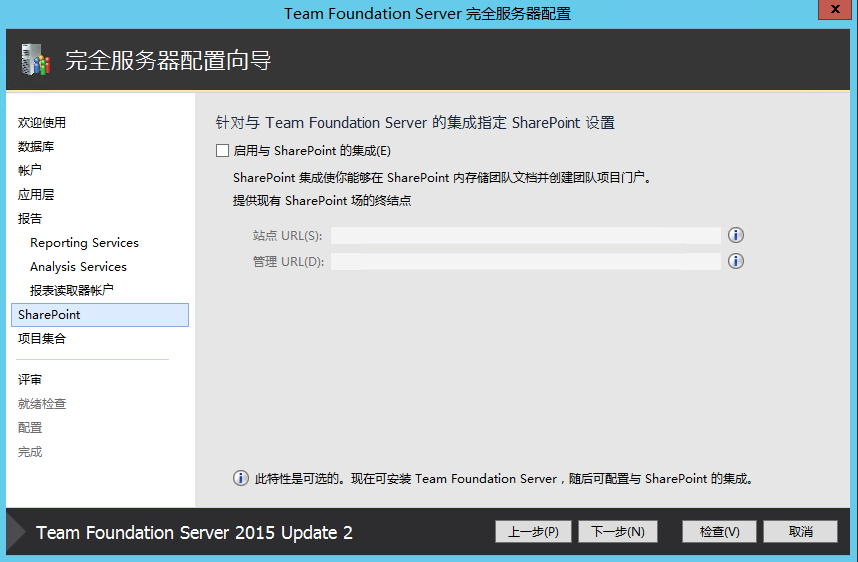
在 项目集合 页面中,保留所有默认值,点击 下一步
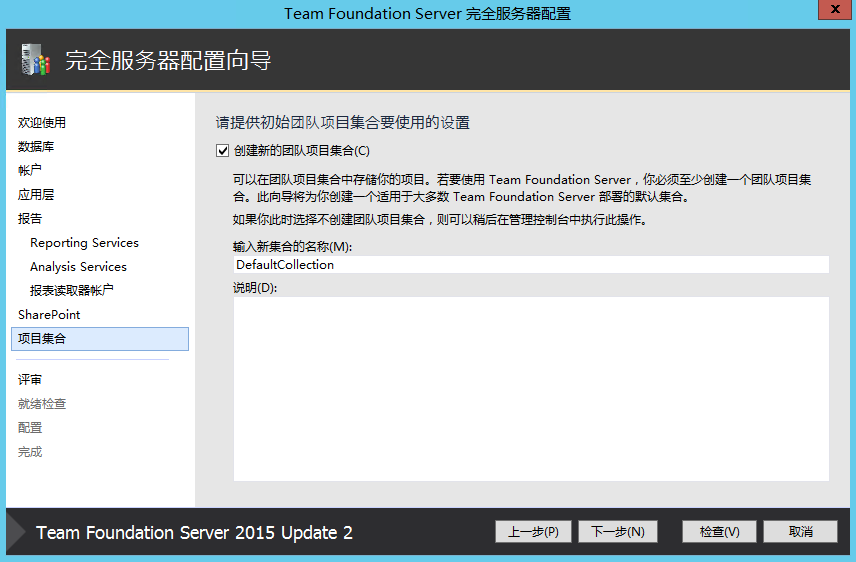
在 评审 页面中,检查所有配置正确,点击 下一步
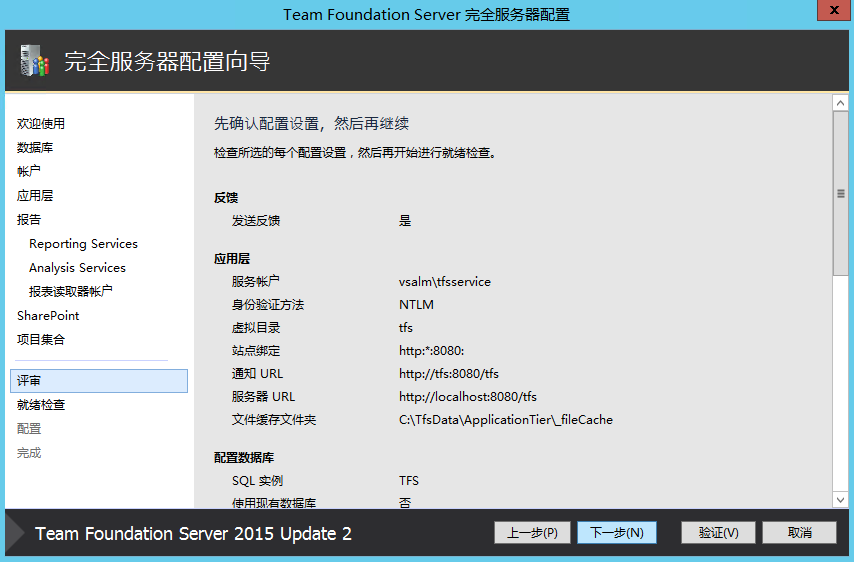
在 就绪检查 页面中,等待所有检查通过,点击 配置
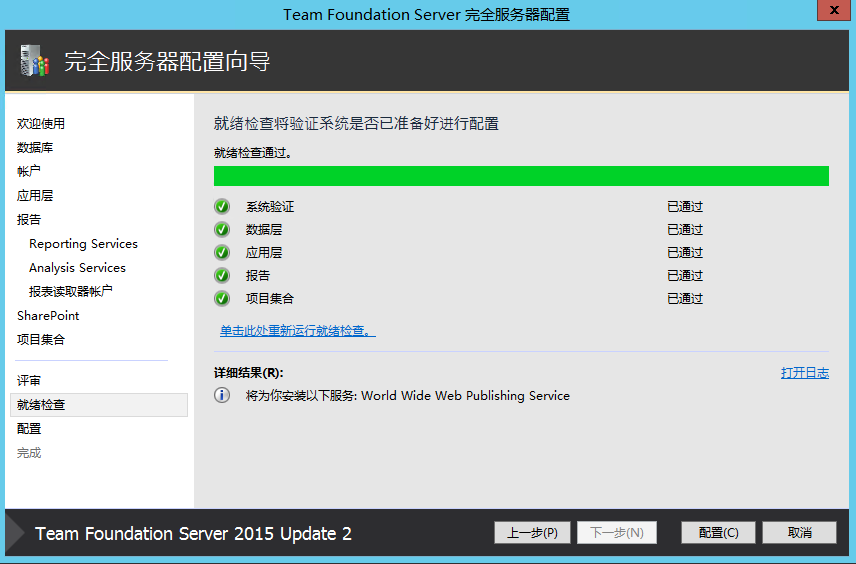
等待TFS安装完成,出现以下页面,并点击 下一步
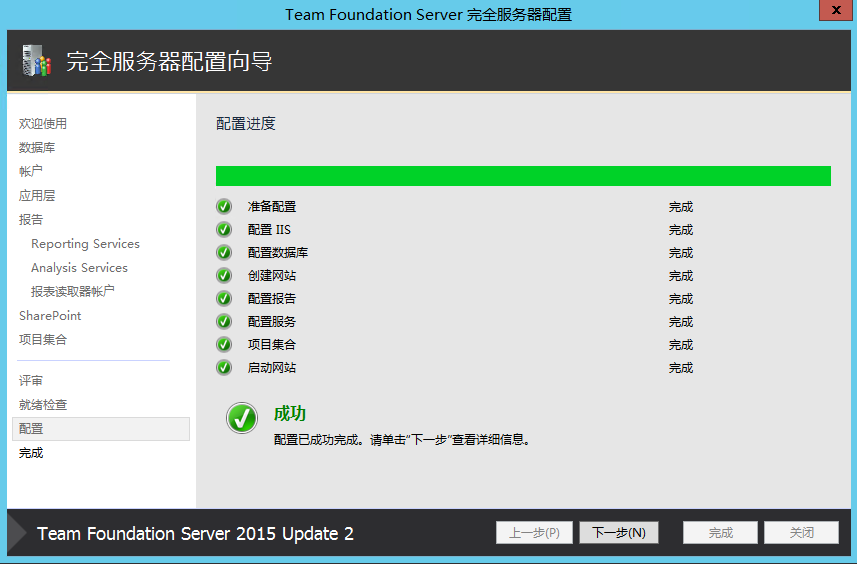
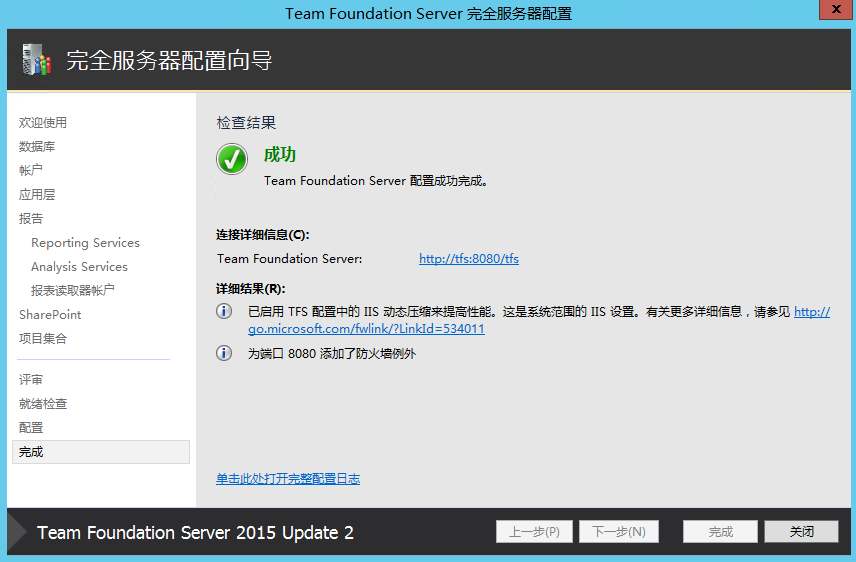
点击 关闭。
至此,我们就完成了小型(单机)模式的TFS部署,你可以在服务器上打开浏览器并导航到 http://localhost:8080/tfs, 查看TFS门户显示正常。
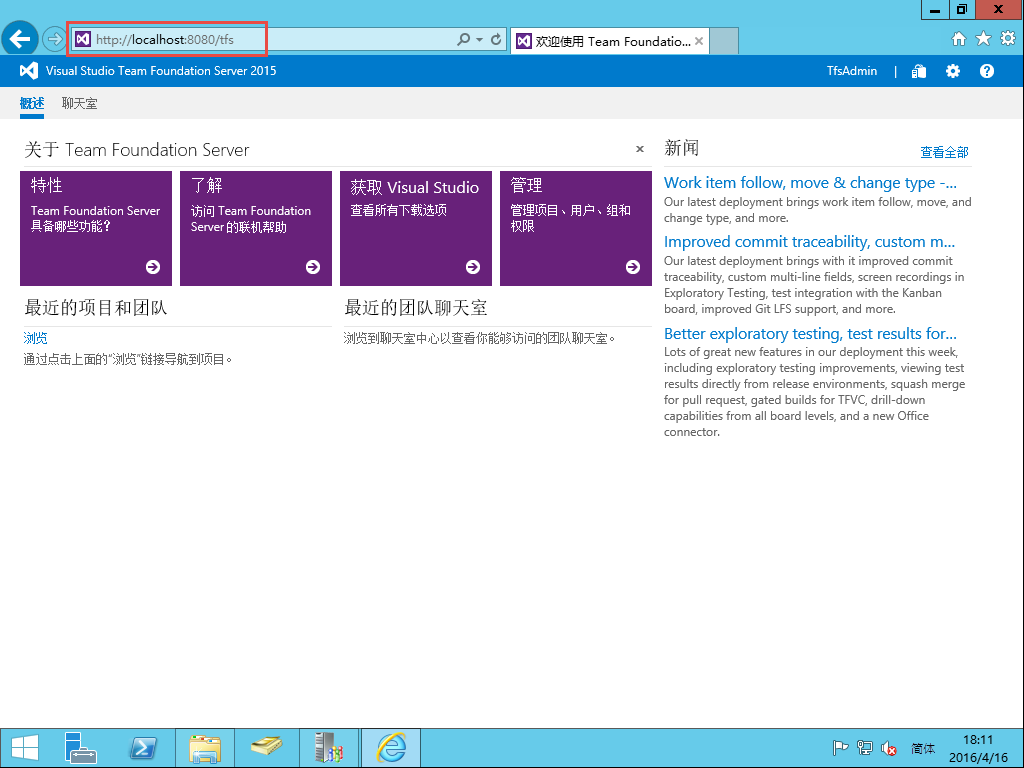
下一步,你就可以在TFS服务器上创建项目,开始使用了!