练习一:为你的项目添加持续集成能力¶
TFS使用 生成定义 来管理项目的持续集成配置,在每一个 团队项目 中,可以配置多个 生成定义 分别对应不同的代码分支,测试环境或者团队。在这个实验中,我们只对如何配置 生成定义 进行描述,关于如何规划您的持续集成方案,请参考:TODO
任务一:创建生成定义¶
- 使用 诸葛亮 的账号登陆系统,并切换至您项目的 生成 功能区域下,并点击左侧的 加号 标识
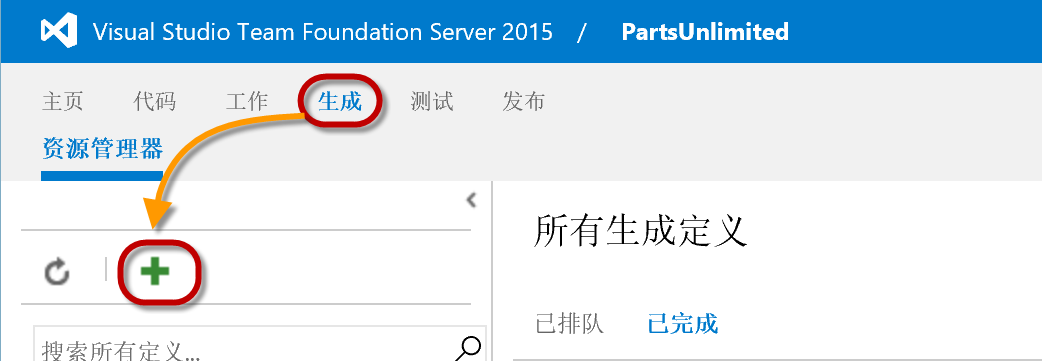
- 在弹出的 创建生成定义 窗口中,
选择 Visual Studio 并点击 下一步
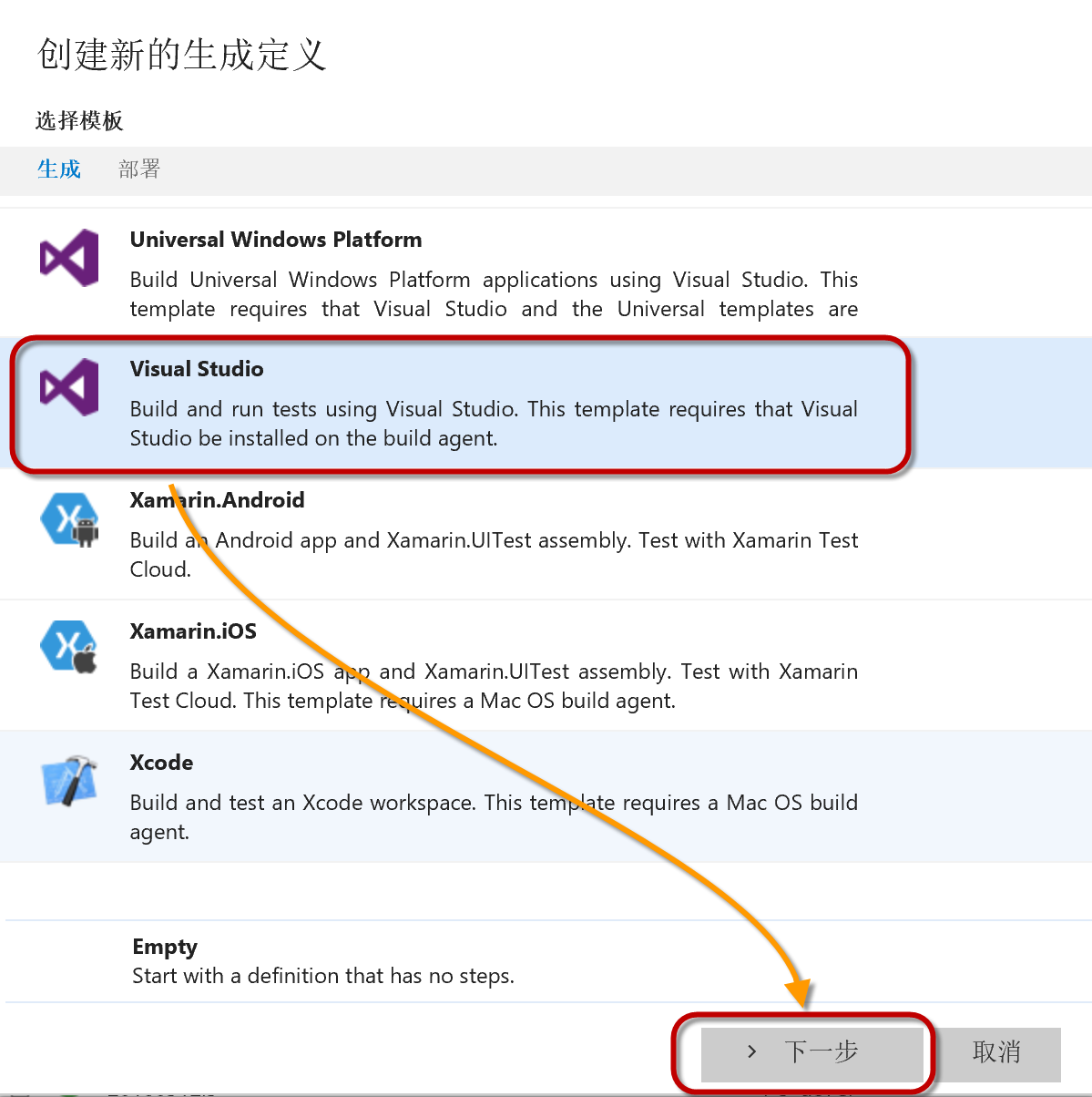
选择 存储库源 | 存储库 | 默认分支 | 勾选持续集成 | 默认代理池 并点击 创建 按钮
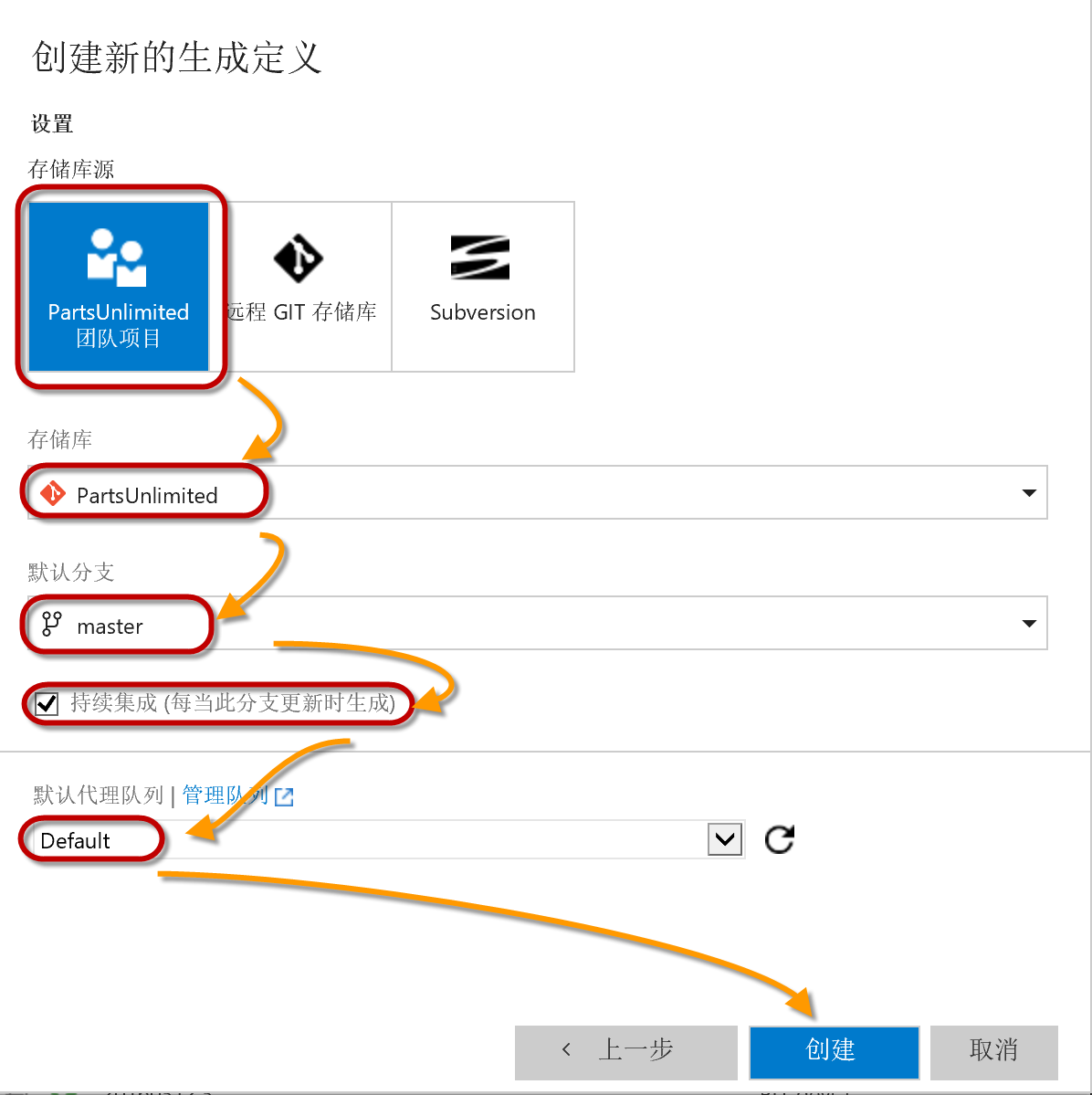
- 对新创建的 生成定义 进行定制,删除下图中未出现的内容
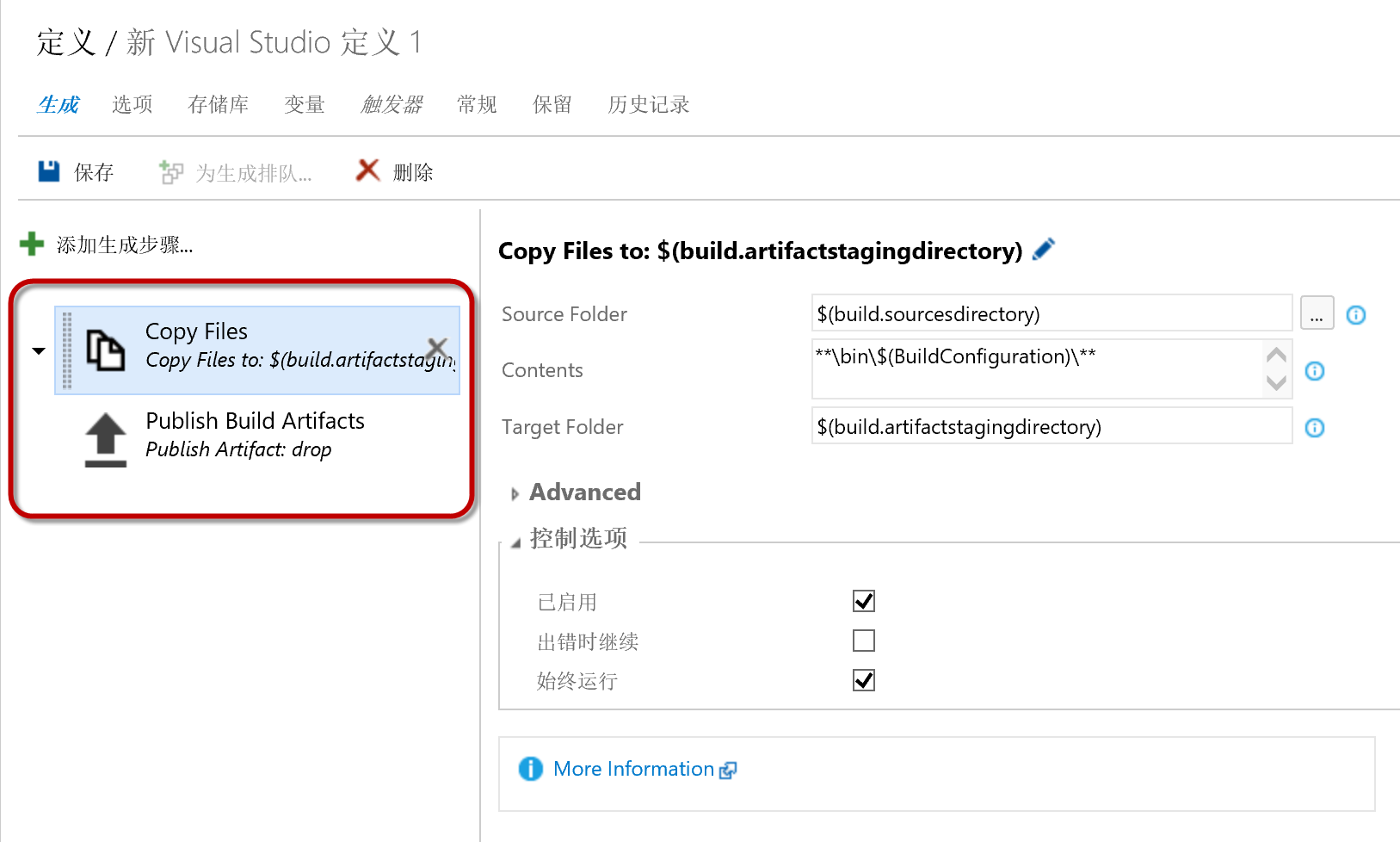
- 添加 PowerShell 生成步骤
点击 添加生成步骤 | 实用工具 | 选中PowerShell 并点击 添加 按钮
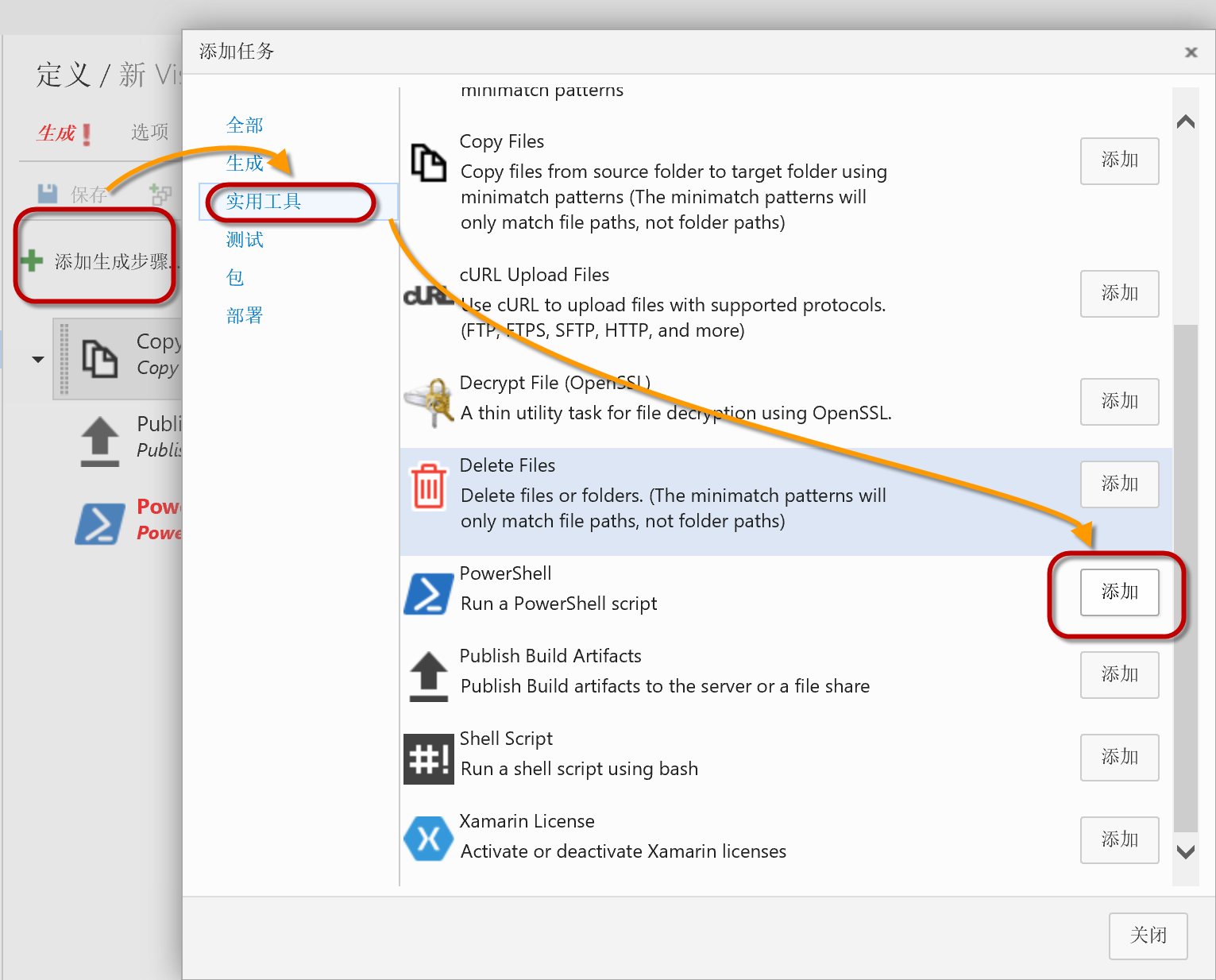
- 配置 PowerShell 生成步骤,使用 PartsUnlimited 代码库中内置的 build.ps1 脚本来进行编译
将 PowerShell 生成步骤拖放到顶端,在右侧的 Script filename 和 Arguments 中分别输入:
| 参数 | 值 |
|---|---|
| Script filename | build.ps1 |
| Arguments | -BuildConfiguration $(BuildConfiguration) |
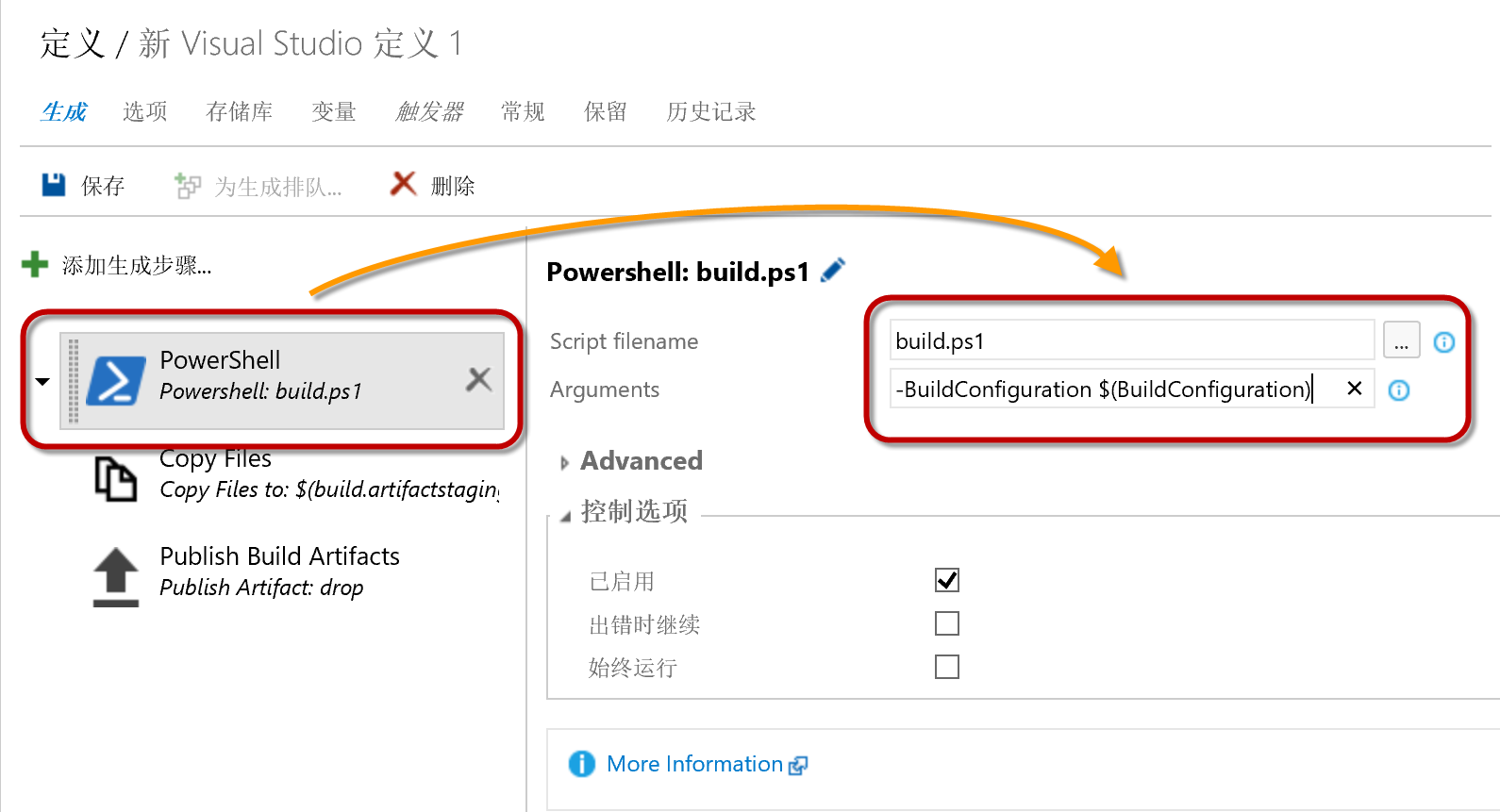
您也可以点击 Script filename 右侧的 ... 按钮来从代码库中选择 build.ps1 这个脚本文件
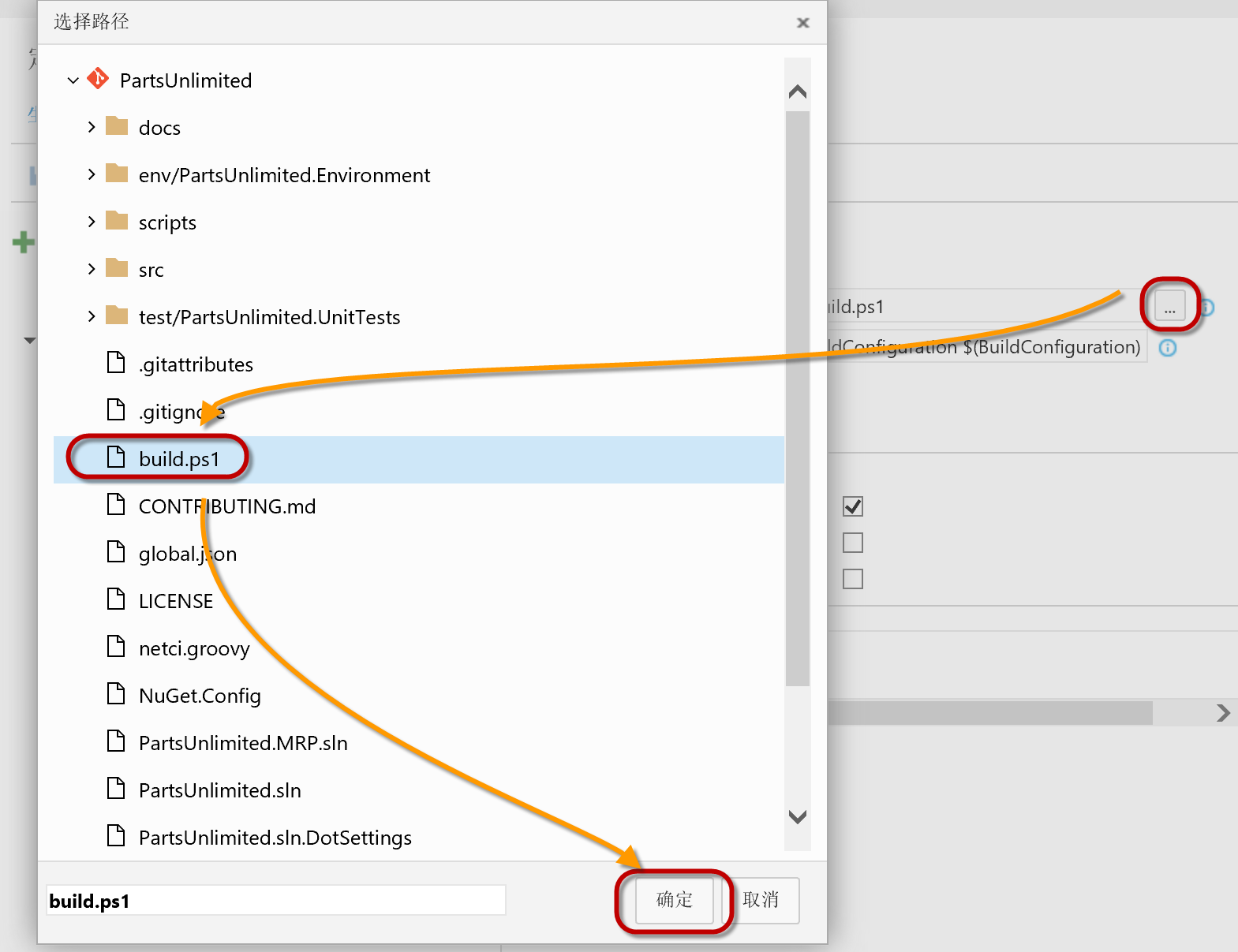
build.ps1 脚本内容如下:
[CmdletBinding()]
Param(
[Parameter(Mandatory=$True)] [string] $BuildConfiguration
)
#Install dnvm
& scripts/Install-Dnvm.ps1
# Restore and build projects
& scripts/Call-Dnu.ps1 restore .\src
& scripts/Call-Dnu.ps1 build .\src\PartsUnlimitedWebsite --configuration $BuildConfiguration
这个脚本中我们调用了Install-Dnvm.ps1和Call-Dnu.ps1 这两个脚本来完成.NET运行时的安装,依赖恢复(dnu restore)和编译 (dnu build),并且脚本提供了一个叫做BuildConfiguration的参数允许我们提供不同的编译配置参数(release/debug)。
注解
对于许多团队来说,编写一个脚本来进行编译是非常普遍的做法,就如同很多的c应用里面都有个makefile文件一样。这样做的好处是,任何开发人员获取到源代码后都可以直接执行这个脚本来完成如依赖获取,环境配置和编译的操作。
对于一个采用敏捷开发方式的团队来说,为每一个人和每一个新的环境提供统一,简单的一键式的编译脚本非常重要,这可以大大节省开发人员和测试人员获取新的可运行环境的成本,提高效率。同时,这样做也便于我们在开发人员本地环境和持续集成环境中使用同样的方式来执行自动化,消除环境差异对效率的影响。
- 保存新的 生成定义
点击 保存,并在弹出的对话框中输入名称 PartsUnlimited_masterCI, 点击 确定
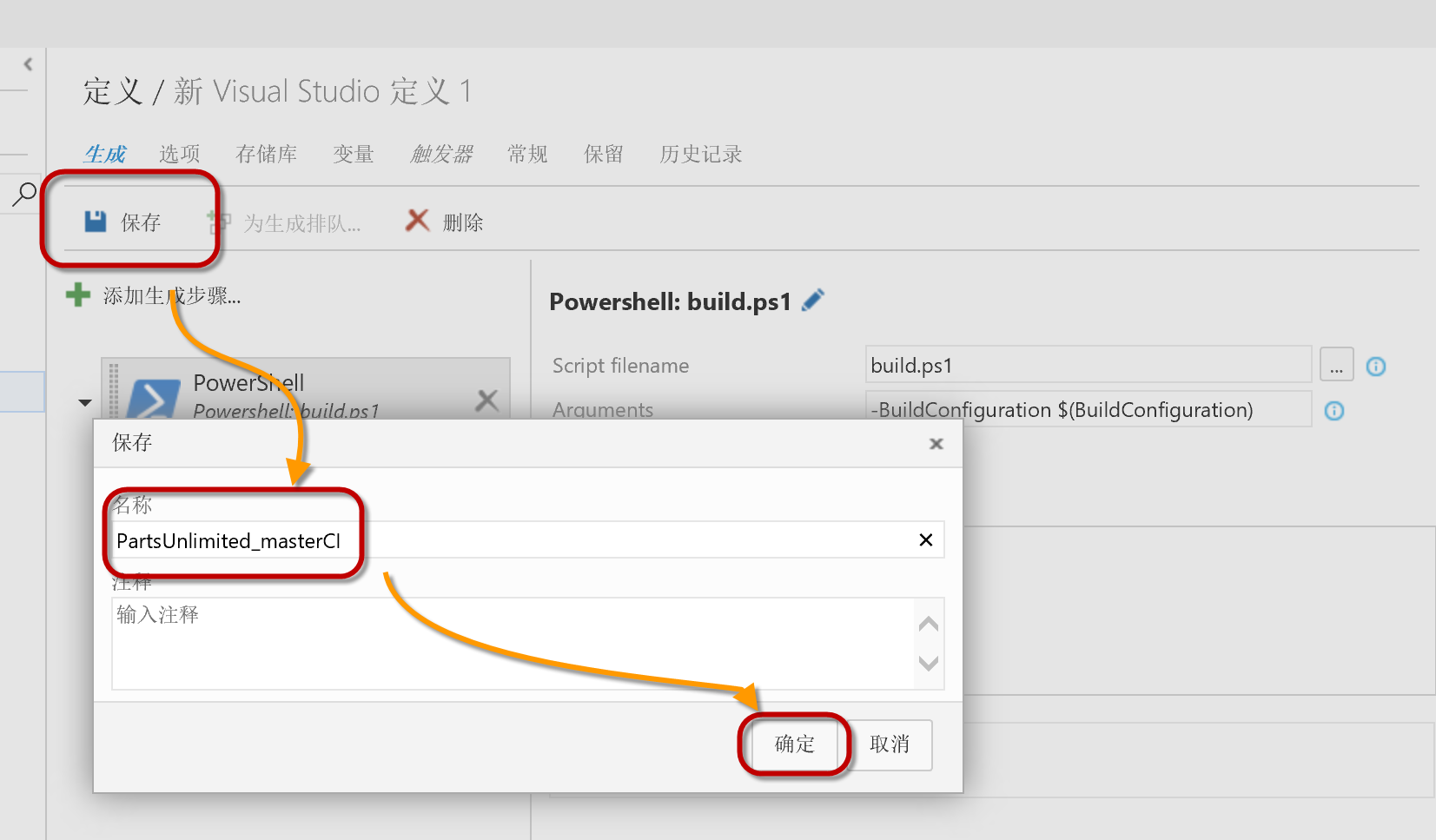
这样,我们就完成了一个最基本的 生成定义 的创建。这个定义中我们仅完成了编译的工作,在后续的练习中我们将添加更多的任务,如:自动化测试和打包。
任务二:运行生成¶
- 将生成排队
回到 生成 视图,并点选我们创建的 PartsUnlimited_masterCI 生成定义,在右侧点击 为生成排队 按钮,在弹出的对话框中点击 确定
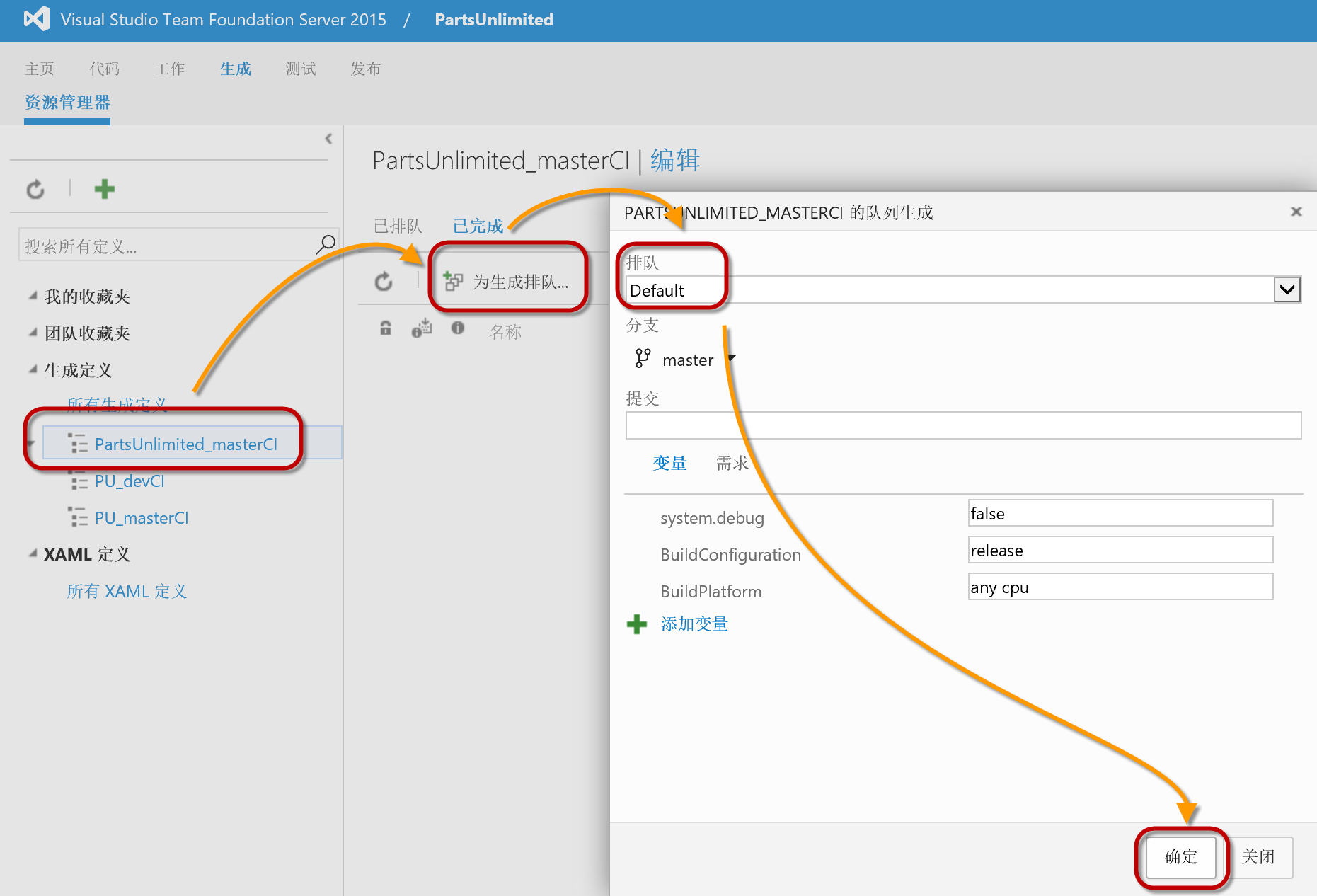
- 查看生成进度
新的请求将被TFS排入生成队列,根据你所选择的代理池不同,你的请求将被逐个处理。
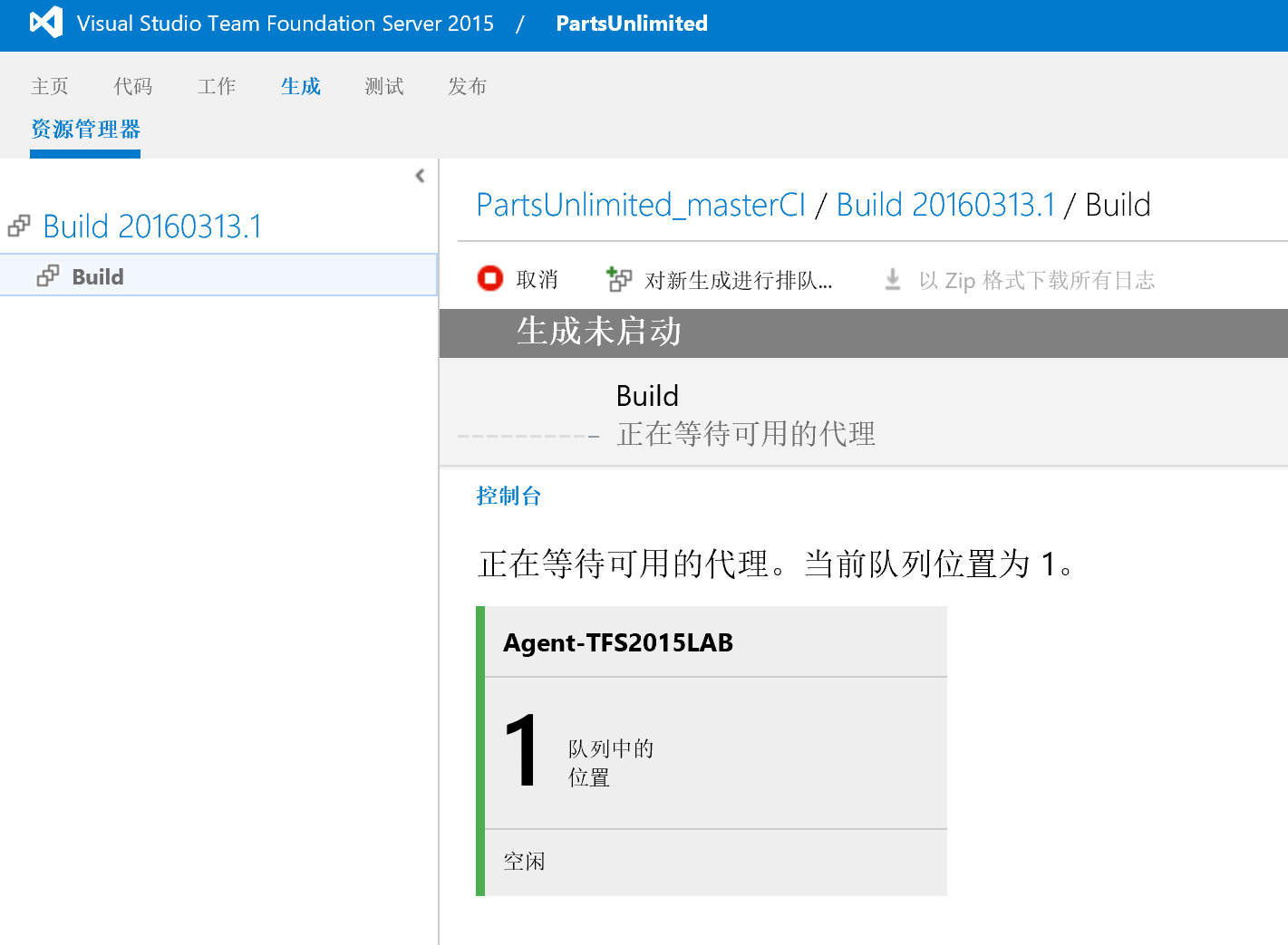
稍等片刻,您的构建请求将开始运行,这时TFS将会持续的推送日志信息
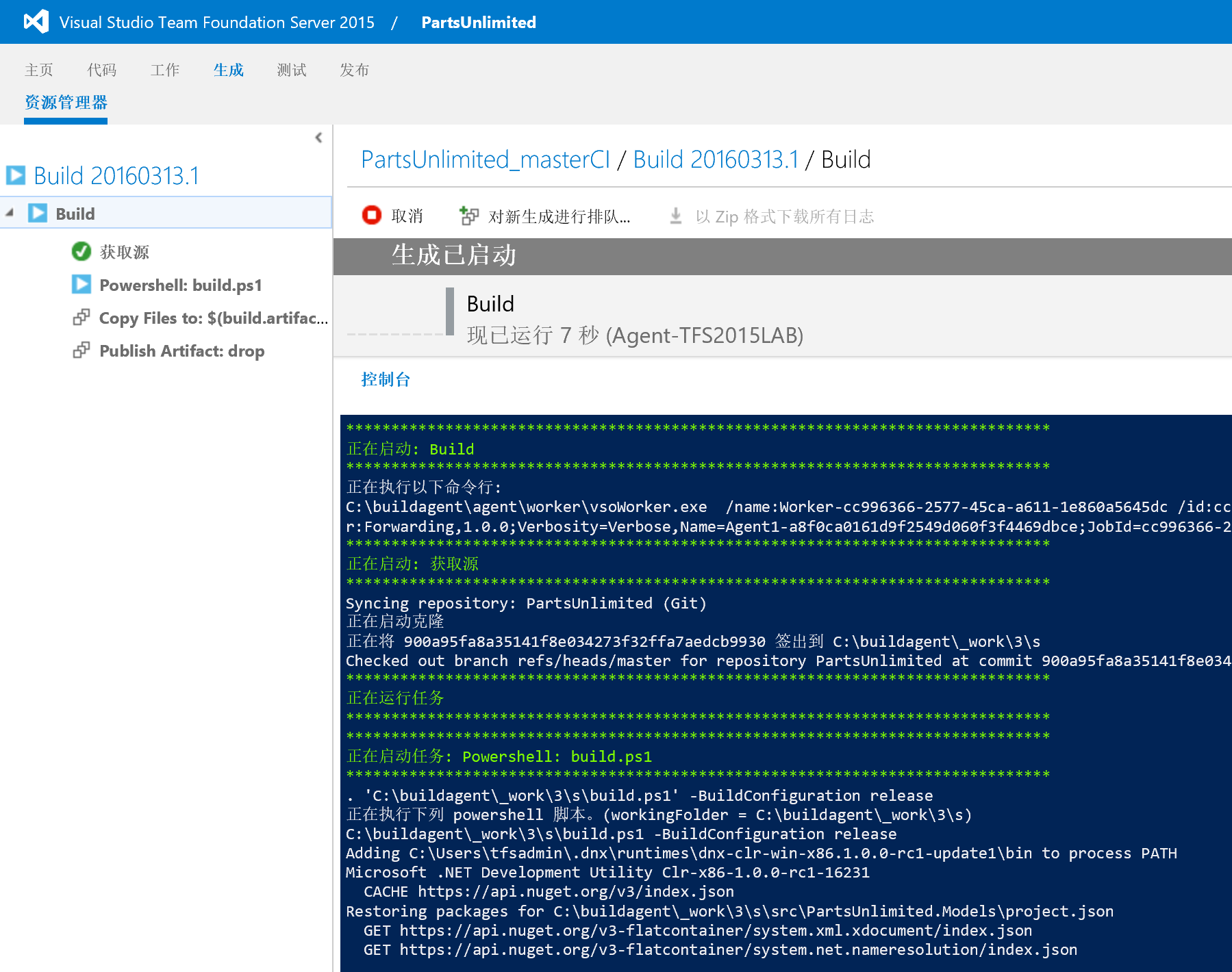
如果一切顺利,您的构建将成功完成。
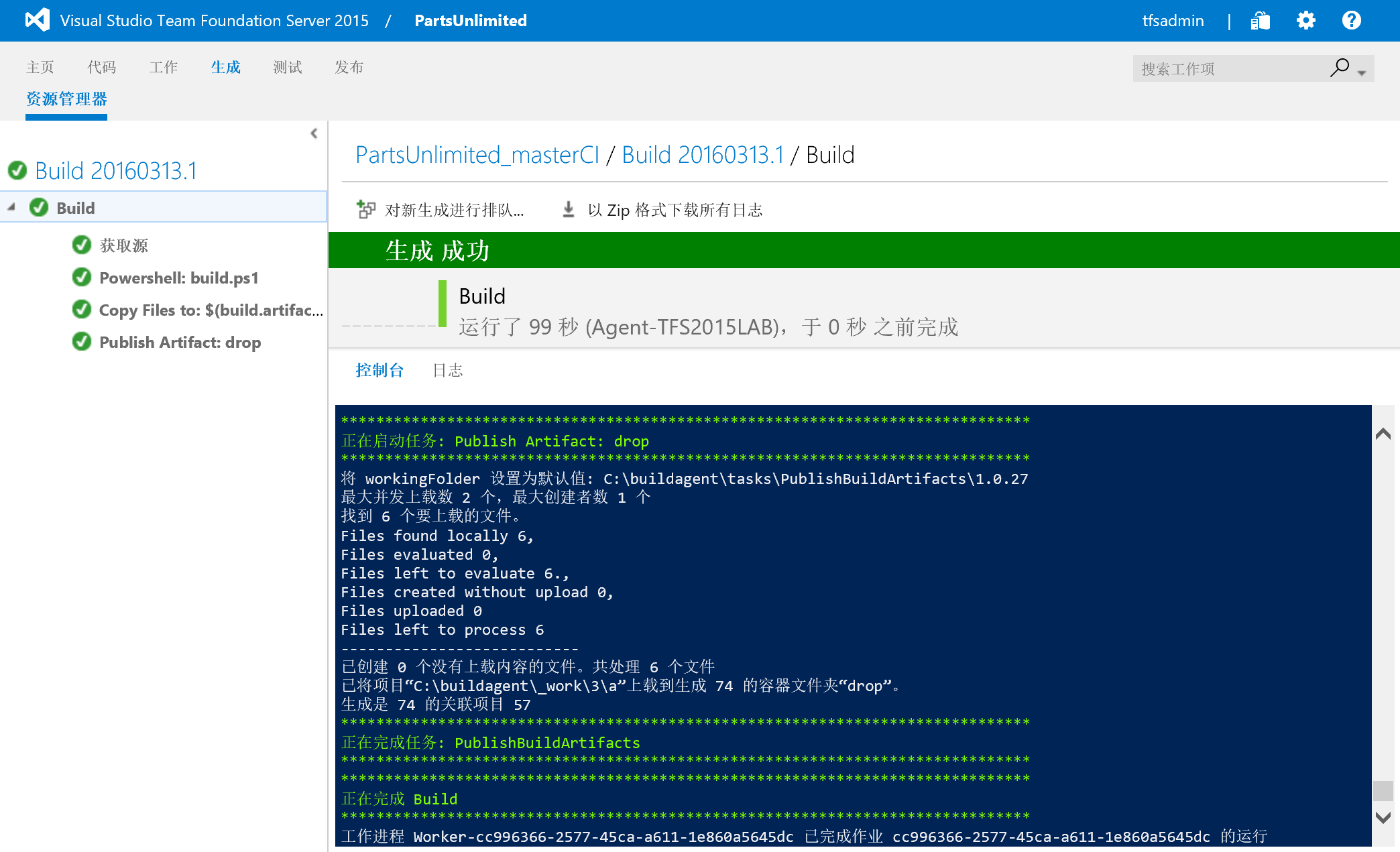
- 查看生成结果
点击屏幕顶部所列出的构建ID (类似:Build 20160313.1),将进入生成结果页面
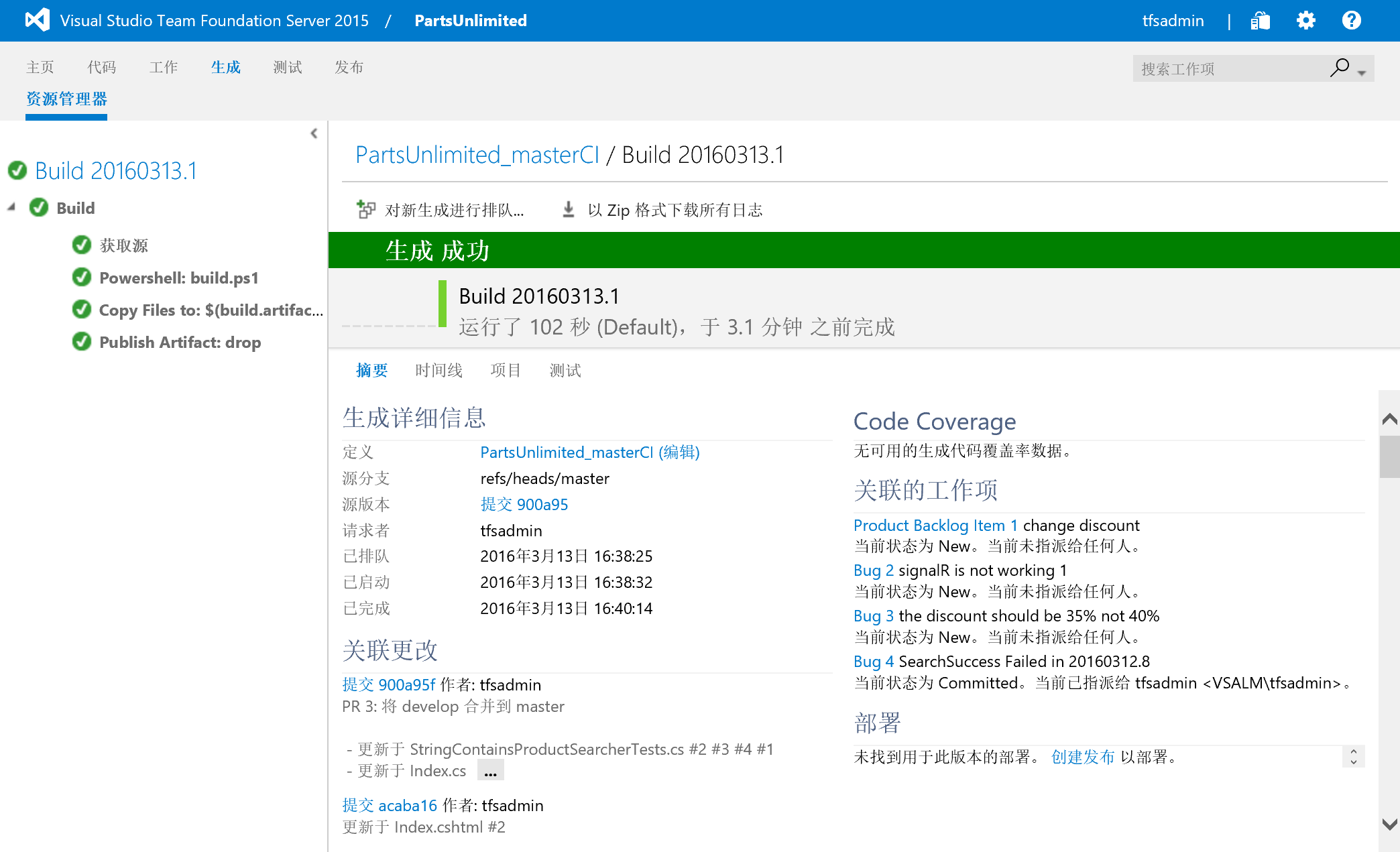
这个页面包含以下信息:
| 内容 | 说明 |
|---|---|
| 生成详细信息 | 当前生成的详细信息,包括时间,触发者,代码源等 |
| 关联更改 | 在这次生成中所包含的代码变更列表,这是一个相对列表,会显示这次构建相对于上一次的不同 |
| 测试 | 这次生成中所运行的测试用例执行情况 |
| 代码覆盖率 | 如果测试中激活了代码覆盖率,将显示不同模块的覆盖率信息 |
| 关联工作项 | 这次构建中所包含的任务,需求和bug |
| 部署 | 如果关联了自动化发布,这里将显示当前版本在不同环境的部署情况 |